Хяналтын камерны заавар
Бичлэг ухрааж үзэх заавар
Та компьютерын дэлгэц дээр хулганы баруун товчийг дарж “Menu-г” гаргана
Алхам 1: Menu-н дээр байгаа "Video playback" хэсгийг сонгон.
Доорхи цонх гарч ирнэ
Алхам 2: Бичлэг ухрааж үзэх (Play file): Баруун дээд булан дахь Календарь дээр бичлэг үзэх өдрөө сонгож өгнө. Камер бичлэг хийсэн өдрүүд ногоон өнгөтэй харагдана.
.png)
Алхам 3: Та бичлэг үзэх камераа сонгож өгнө.
Баруун талын Мenu хэсэгт байгаа Channel хэсгээс үзэх камераа чагталж өгнө.Та 1-4 тооны хүртэлх камерын бичлэг нэг дор үзэх боломжтой.Та камераа сонгоод SEARCH товч дээр дарж бичлэгээ ухрааж үзэх боломжтой болно.
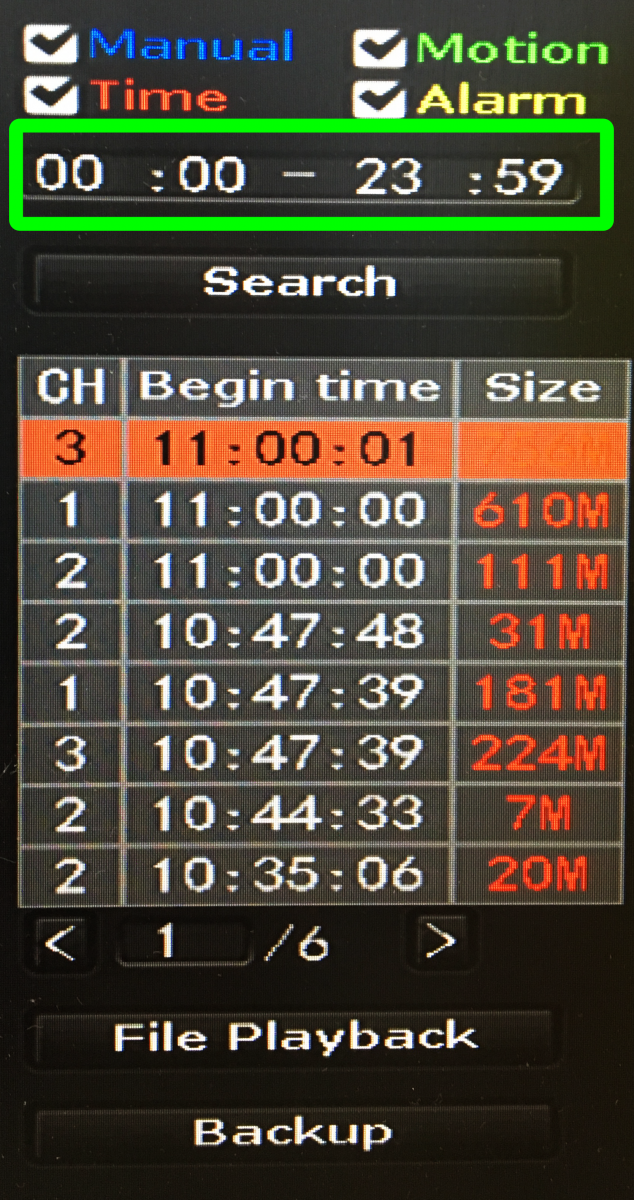
Алхам 4: Бичлэг ухрааж үзэх цагаа тохируулах боломжтой. Та бичлэг үзэх цагийн хязгаараа оруулж SEARCH товчийг дарна.
Доорх зураг дээр хулганаараа дарснаар тухайн өдрийн аль ч үеийн бичлэгийг үзэх боломжтой.(Улаан байгаа хэсэг бол камерт бичлэг байгааг харуулж байгаа.)
3.DAY-->Өдрийн 24 цагийг дөрөв дөрвөөр цагаар хэсэгчилж хувааж харуулсан.
HOUR--> Минутын интервалаар хувааж харуулсан
Гар утсан дээр камер нэмэж оруулах
Доорх заавар JUAN NVR бичигчид хамаарна.
1.Та Гар утсан дээр Juan cloud аппликейшин татаж суулгаж өгнө.
Play store болон App store-оос татах боломжтой
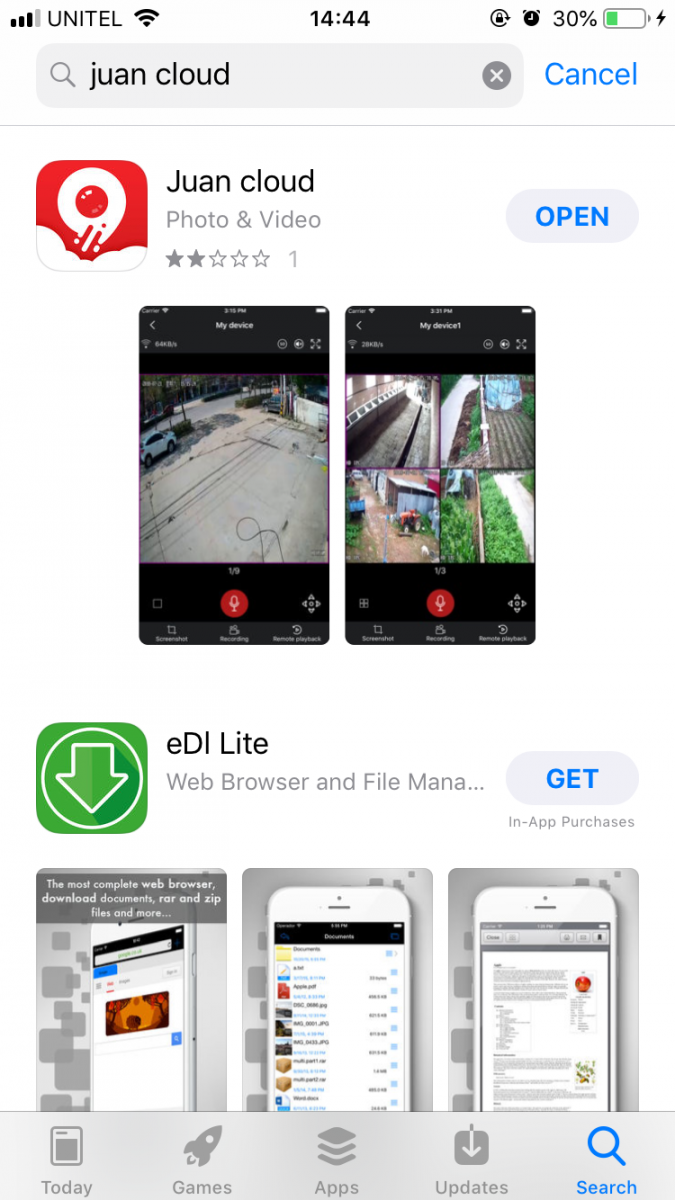
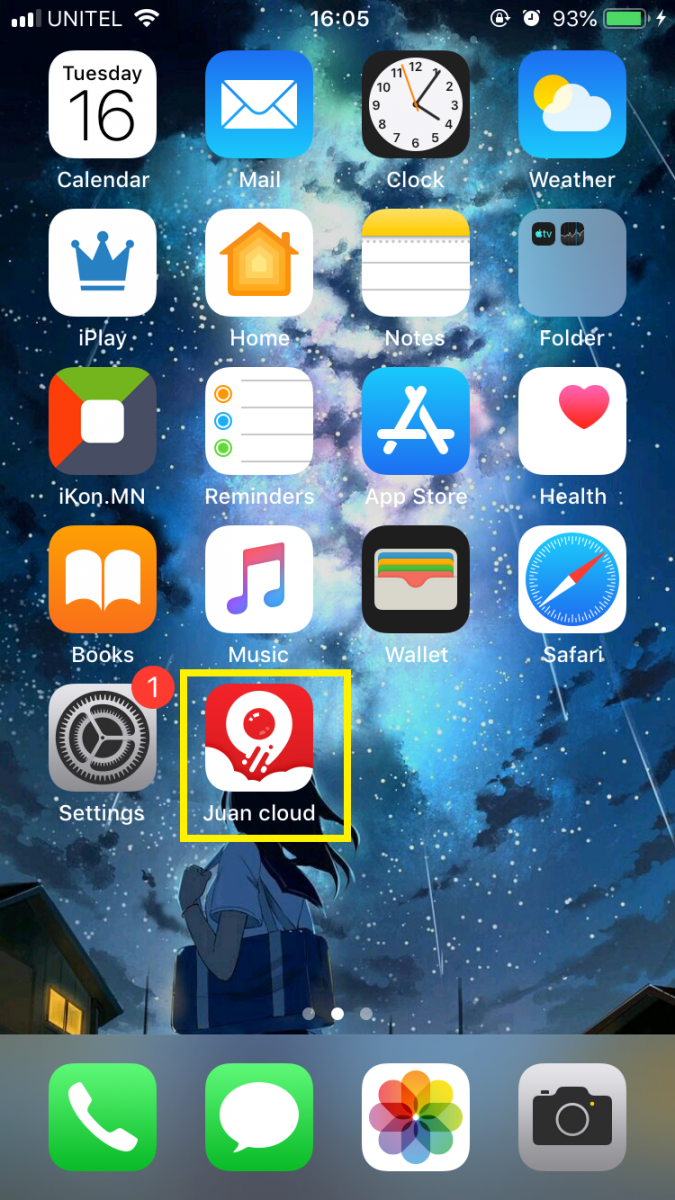
2.Juan cloud аппликейшинруу нэвтрэн орох
Та аппликейшинруу нэвтрэн орох 2 төрөл байгаа.
Та аппликейшинруу нэвтэрч орсны дараа Хяналтын камер гар утастай холбох заавар хэсгийг дагаж хийгээрэй.
1.Локалаар Juan cloud аппликейшинруу нэвтрэх
Juan cloud аппликейшинруу нэвтрэн орж дэлгэцний доод талд байгаа Local experience дээр дарж нэвтрэн.
.PNG)
2. Email хаягаар Juan cloud аппликейшинд бүртгүүлэн нэвтрэх.
1.Juan cloud аппликейшинд та бүртгэлгүй бол өөрийн э-мейл хаягаар бүртгүүлнэ.
2.Та э-мейл хаягаар бичиж Verification code таны э-мейл хаяг дээр ирнэ
3.Verification code-оо оруулж өгч нууц үгээ хийж өгнө.
4.Confirm Товч дарснаар нэвтрэх эрхтэй болно.
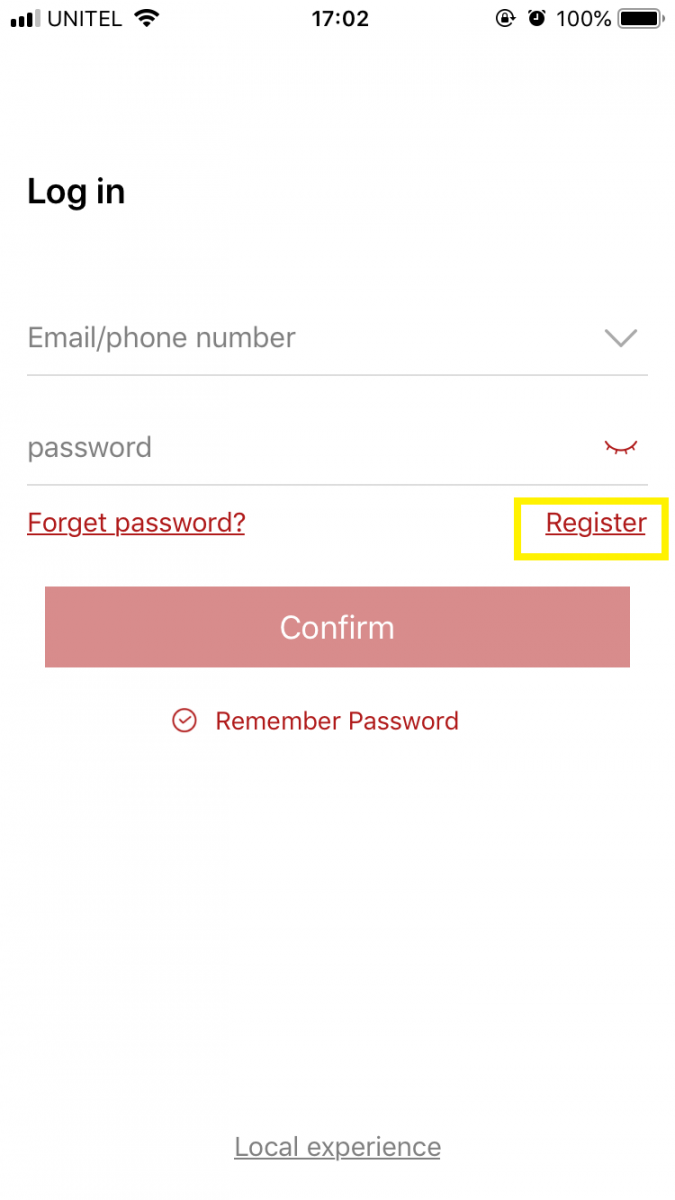
Нэвтрэх э-мейл хаяг болон нууц үгээ хийж нэвтрэн.
Та дээр хоёр бүртгэлийн аль нэгээр бүртгүүлж Juan cloud аппликейшинруу нэвтэрсний дараа
Гар утастайгаа хяналтын камераа холбож өгнө.
Дэлгэцний баруун дээд буланд байгаа "Нэмэх" товчийг дарна.
Дараах цонх гарч ирэх ба Networked devices хэсгийг сонгож өгнө.
Хяналтын камерны дэлгэцийн баруун доод буланд online гэсэн байх шаардлагатай.Та одоо хяналтын камерны хянагч дэлгэц дээр Компьютерийн хулганы баруун товч дээр дарж Fast network-ыг сонгож өгнө. Cloud хэсэгт байгаа ID кодыг бичиж оруулж өгөх эсвэл QR кодыг скан хийн уншуулж болно.
Cloud ID хэсэг дээр та ID кодоо оруулж өгнө. Cloud ID-г оруулж өгсний дараа Complete дарж хадгална. Ингэснээр та гар утаснаасаа камераа үзэх боломжтой болно.
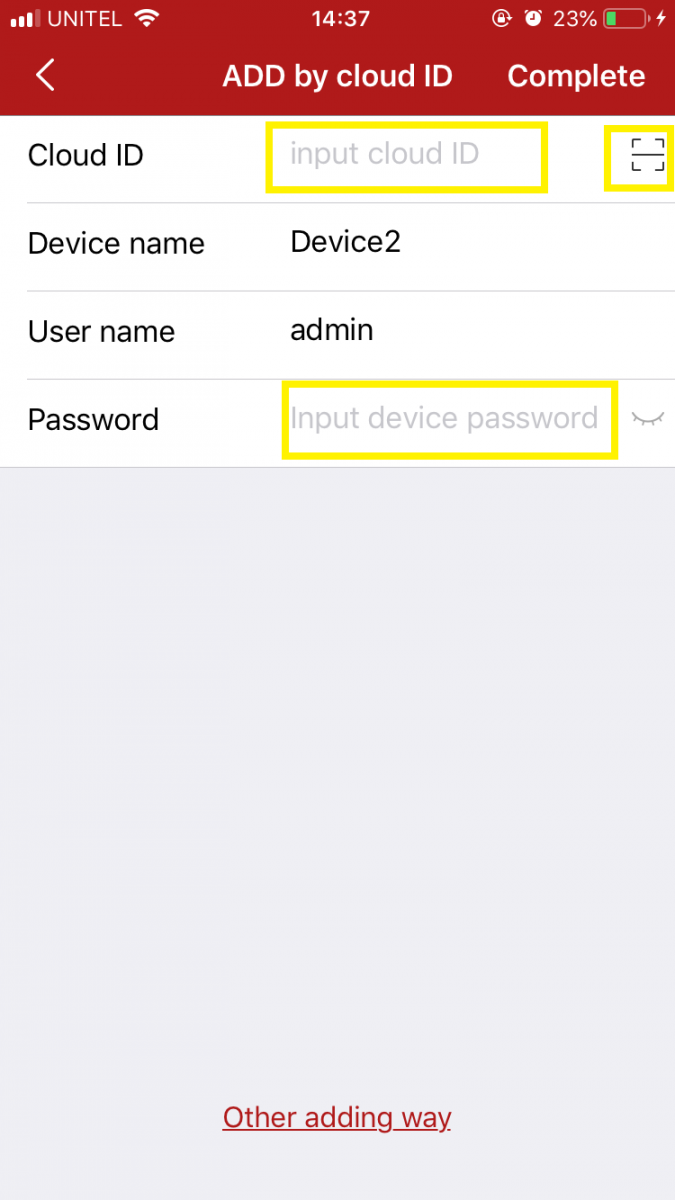
4. Гар утастай камер холбогдсон байдал
Хяналтын камер онлайн болгох заавар
Хяналтын камер онлайн болгох гурван төрлийн тохируулга байдаг.
Нэгдүгээрт: Fast network ашиглан хяналтын камерыг автоматаар онлайн болгох
Та компьютерын дэлгэц дээр хулганы баруун товчийг дарж “Menu-г” гаргана
1.Menu-н дээр байгаа "Fast network" хэсгийг сонгон.
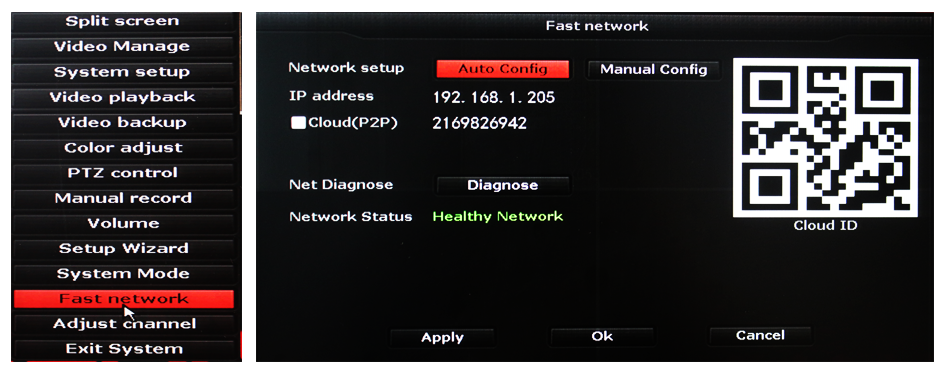
2.Та Fast network хэсэгрүү ороод түр хүлээснээр систем автоматаар өөрөө тест хийж хяналтын камерыг автоматаар онлайн болгодог байгаа.
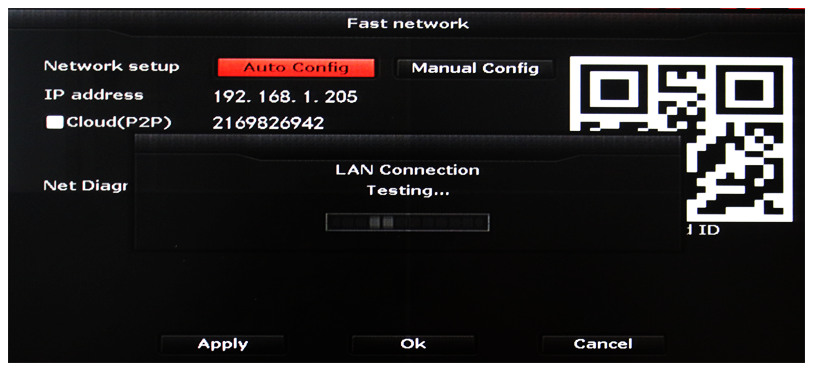
Хоёрдугаарт:DHCP- сонгож хяналтын камерыг автоматаар онлайн болгох.
Та компьютерын дэлгэц дээр хулганы баруун товчийг дарж “Menu-г” гаргана
1.Menu-н дээр байгаа "System setup" -ыг сонгоод "Network setup"-ыг сонгож өгнө.
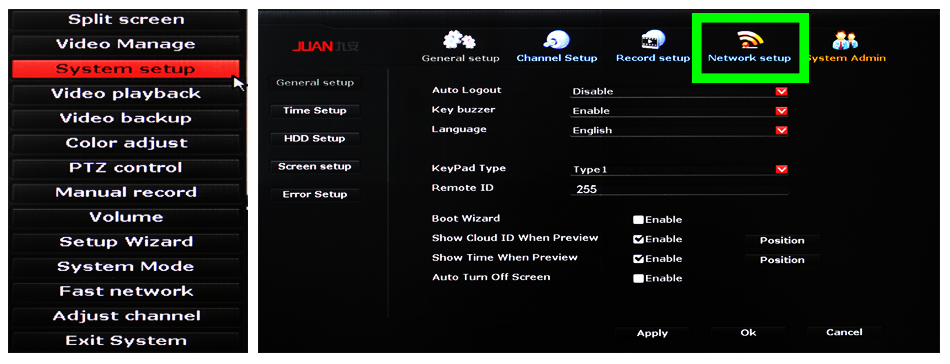
2."Network setup"-ыг сонгоход доорх цонх гарч ирнэ. Та тэр цонхонд байгаа DHCP-ыг идэвжүүлж ОК товчийг дарснаар IP Address-ыг болон бусад хаягийг автоматаар авч хяналтын камер онлайн болно.
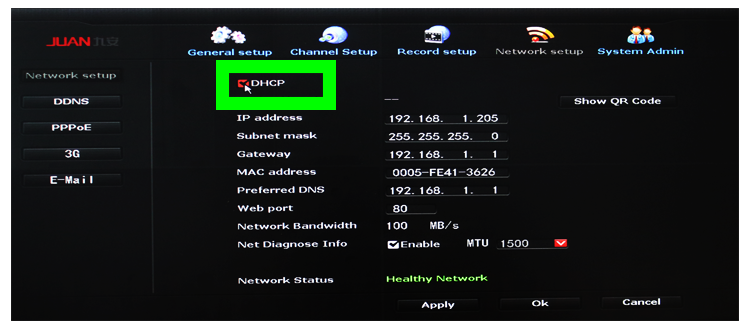
Гуравдугаарт:Та гараар дотоод сүлжээнийхээ IP Address өгч хяналтын камерыг онлайн болгох боломжтой.
Та компьютерын дэлгэц дээр хулганы баруун товчийг дарж “Menu-г” гаргана
1.Menu-н дээр байгаа "System setup" -ыг сонгоод "Network setup"-ыг сонгож өгнө.
.png)
2."Network setup"-ыг сонгоход доорх цонх гарч ирнэ. Та тухайн цонхонд байгаа IP Address хэсэг дээр дотоод сүлжээнийхээ сул хаягийг тавиж өгөөд Gateway-д тохируулж өгсөн IP Address-ын эхний 9 оронтой адилхан хаяг тохируулж өгнө Apply товчийг дарж тохиргоог хадгалаж өгнө.Тохиргоо дууссаны дараа OK товчийг дарж өгснөөр хяналтын камер онлайн болно. Таны камер онлайн болсон бол баруун доод буланд online гэж гарна.
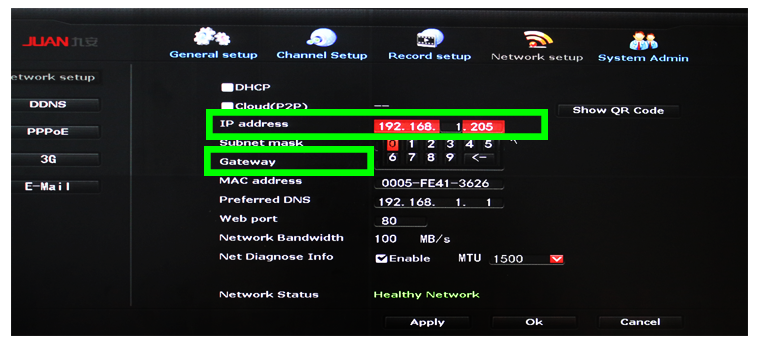
Флаш диск ашиглан бичлэг хуулах заавар
Та компьютерын дэлгэц дээр хулганы баруун товчийг дарж “Menu-г” гаргана
1. Menu-н дээр байгаа "Video backup" хэсгийг сонгон.
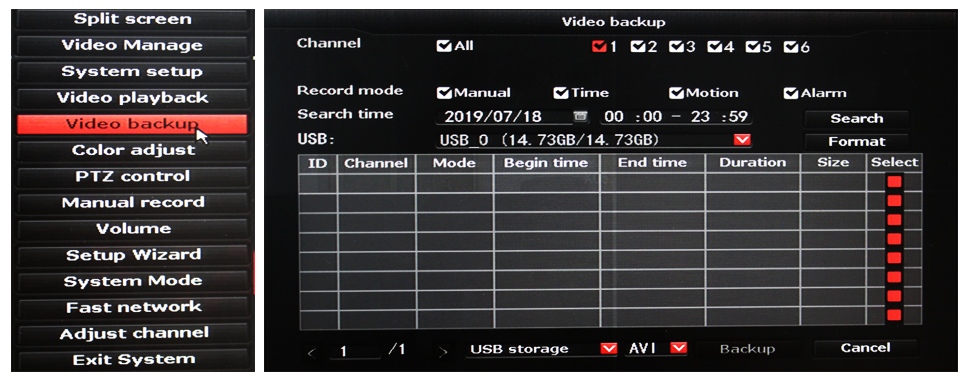 .
.
2.Хуулж авах бичлэгийн он сар өдөр цаг минутыг тааруулж өгнө.

3.Дээрх тохиргоог хийсний дараа "Search" Товчийг дарж өгнө.
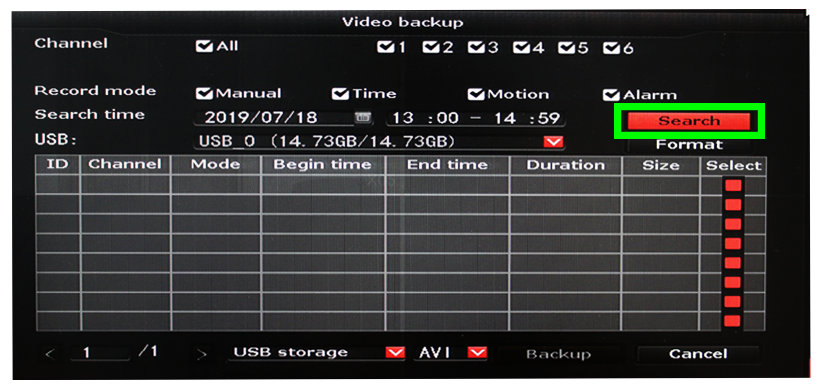
4.Search товчийг дархад тухайн өдөр бичлэг хийсэн камеруудын жагсаалт гарна. Та өөрийн хуулж авах камераа сонгож өгөөд "Backup" товчийг дарна.
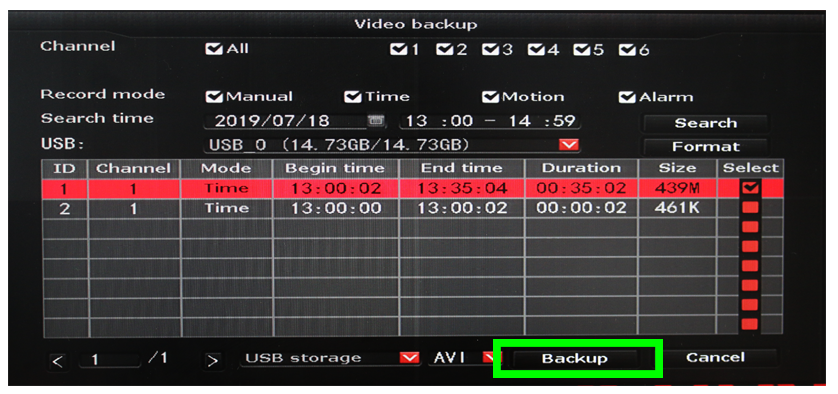
5.Backup товчийг дарснаар To backup this record цонх гарч ирнэ та хуулах үйлдлээ үргэлжлүүлэх бол YES товчийг дарж өгнө.

6.Флаш дискэнд мэдээлэл хуулагдаж буй байдал.
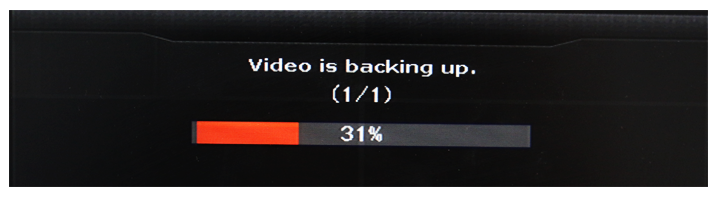
7.Флашинд бичлэг бүрэн хуулагдаж дууслаа.
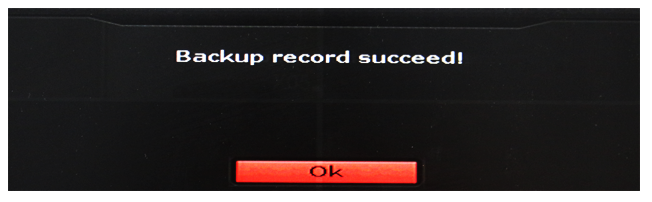
MHK БИЧИГЧ ТӨХӨӨРӨМЖИЙГ ГАР УТАС ДЭЭРЭЭ ХЯНАХ ЗААВАР
Та гар утаснаасаа
 IPhone бол APP Store
IPhone бол APP Store
Андройд бол Play Store-руу орж XMEYE аппликейшинг татаж авна.
1.Аппликейшинрүү нэвтэрнэ.
Та аппликейшин руу 2 янзаар нэвтрэх боломжтой.
- Өөрийн и-мейл хаягаар бүртгүүлж нэвтэрч болно
- Register дээр дарж бүртгүүлнэ.
- Please enter Mailbox дээр И-мейл хаягаа бичнэ. Get code товчийг дарна.
- Анхааруулга: I’ve agreed заавал сонгосон байх шаардлагатай.
- Та и-мейл дээр ирсэн кодоо code хэсэг дээр хийж Next товчийг дарна.
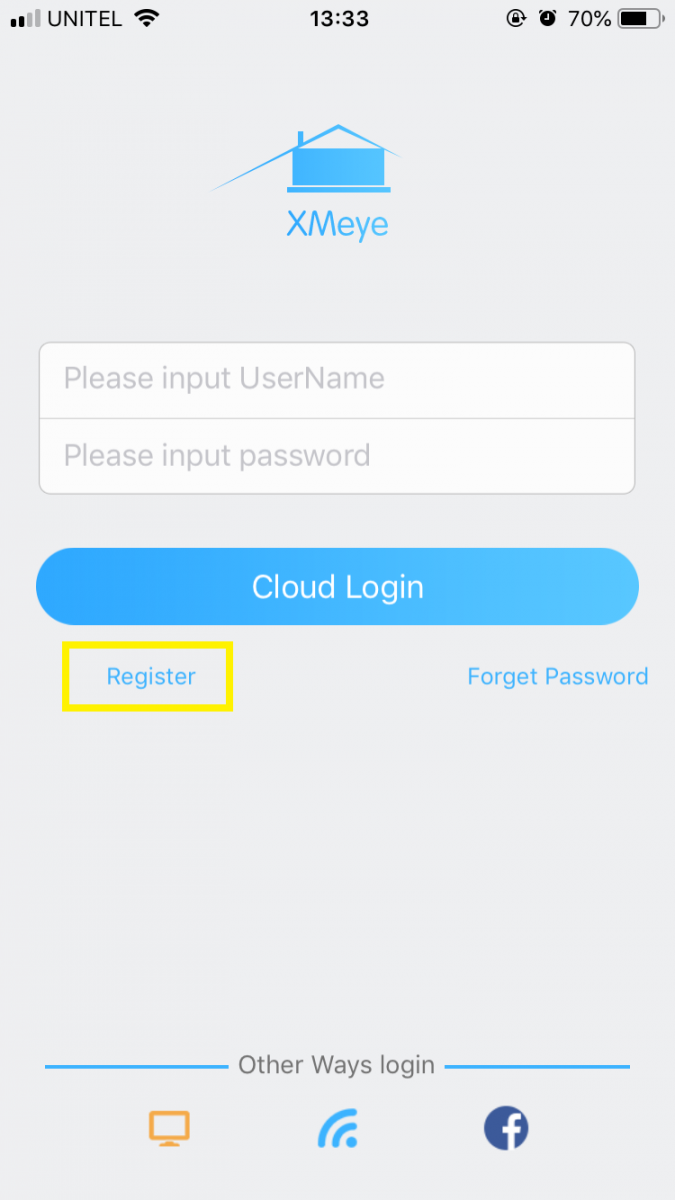


- Username: Бүртгүүлэх нэрээ оруулж өгнө.
Password: Нууц үгээ оруулна.
Confirm: Нууц үгээ давтаж оруулна.
Register Товч дээр дарснаар та бүртгэгдэнэ.
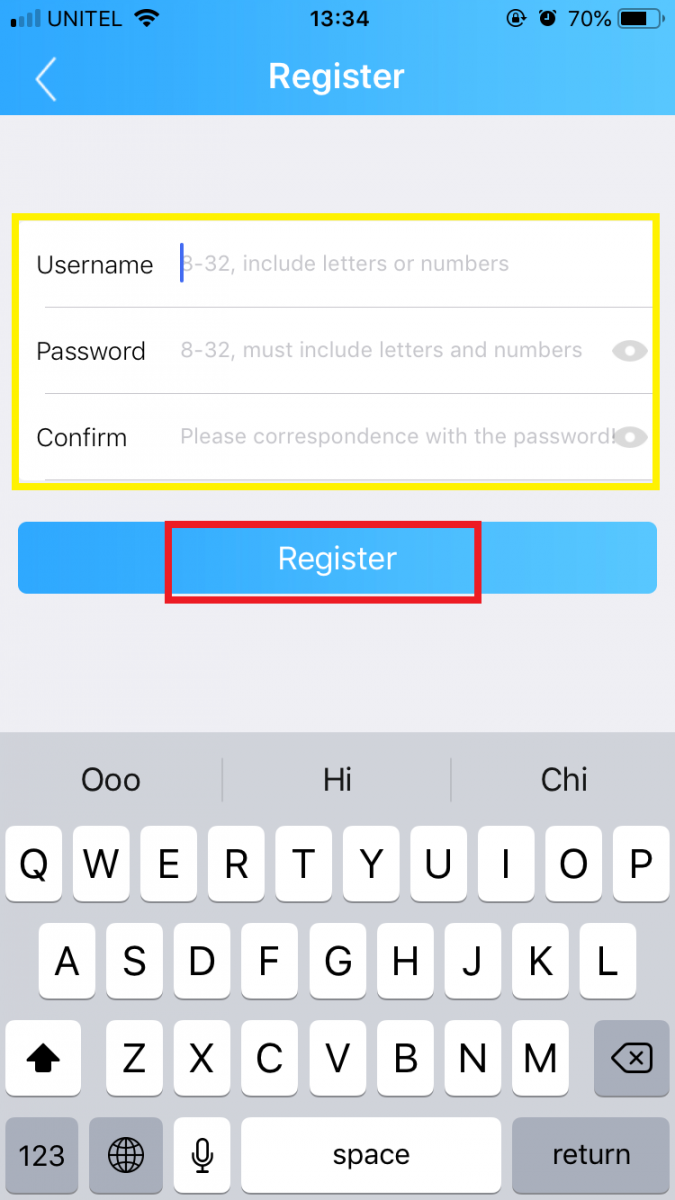
2.1 Хэрэв танд И-мейл хаяг байхгүй бол Local-аар хандах боломжтой.
Local-аар хандахдаа
- Аппликейшинрүү нэвтэрч орно
- Зүүн доод булан дахь Компьютерын лого дээр дарна.
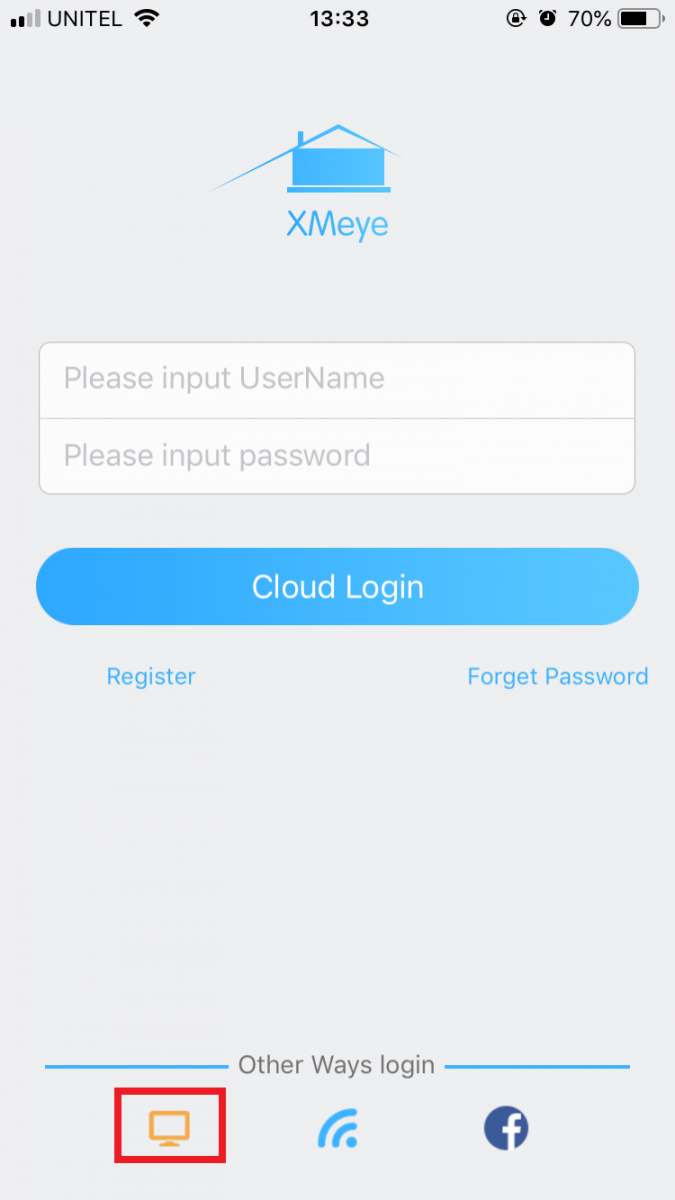
Гар утсан дээр аппликейшин сууж бүртгэл хийж нэвтэрсэн бол төхөөрөмжөө гар утсан дээр нэмж оруулна.
-
Товчийг дарна.
- Гарч ирсэн цонхноос Serial Number хэсэг төхөөрөмжийн сериал дугаарыг бичиж өгнө эсвэл
зураг дээр дарж SCAN кодоо уншуулаад OK товчийг дарна.
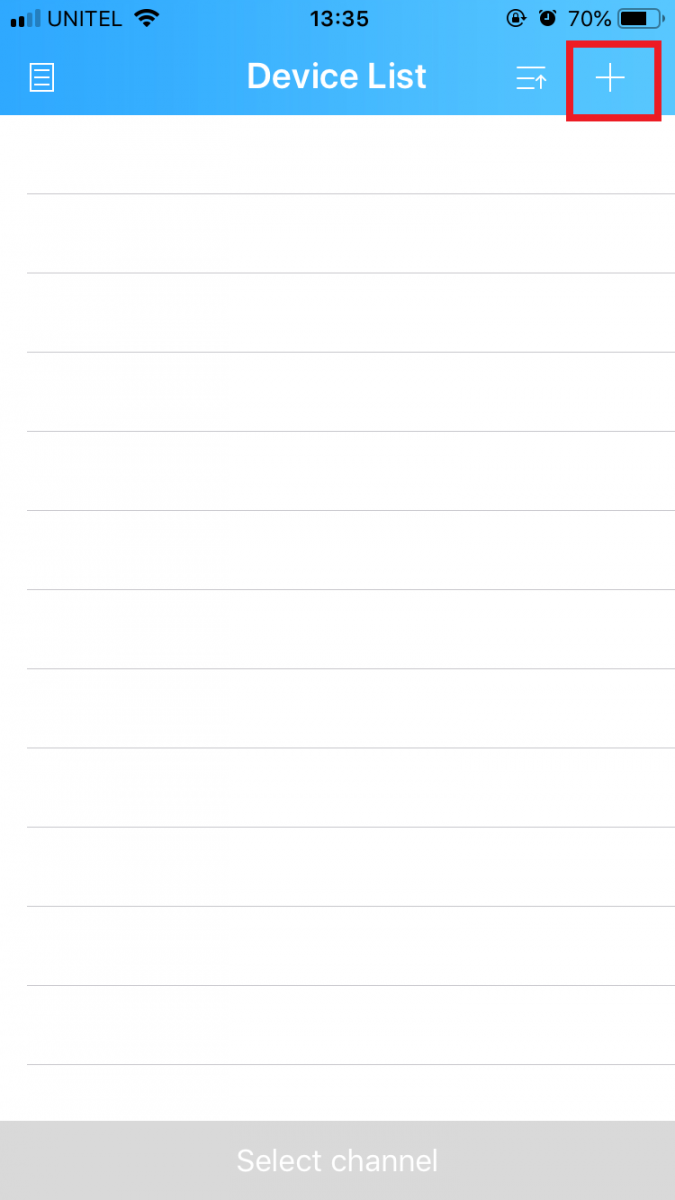
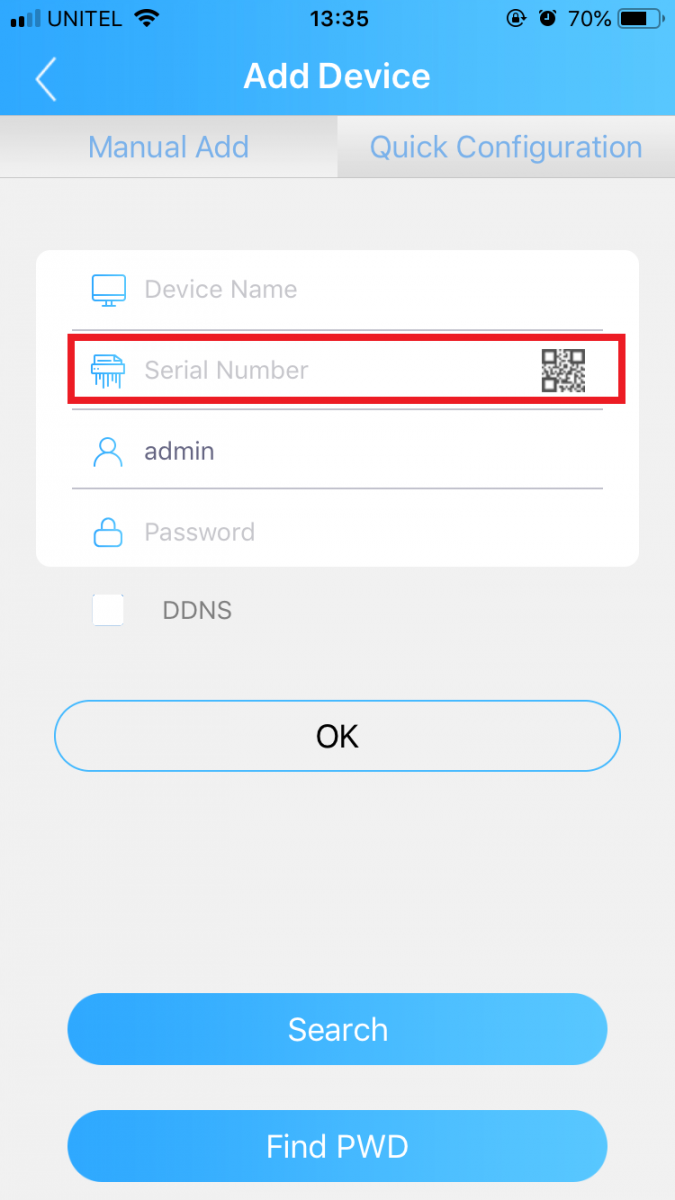
3.Доорх цонхон дээр төхөөрөмж нэмэгдэж орж ирнэ нэмэгдэж орсон төхөөрөмжийг сонгож өгнө. Тэгснээр утас дээр төхөөрөмжөө харах боломжтой болно.
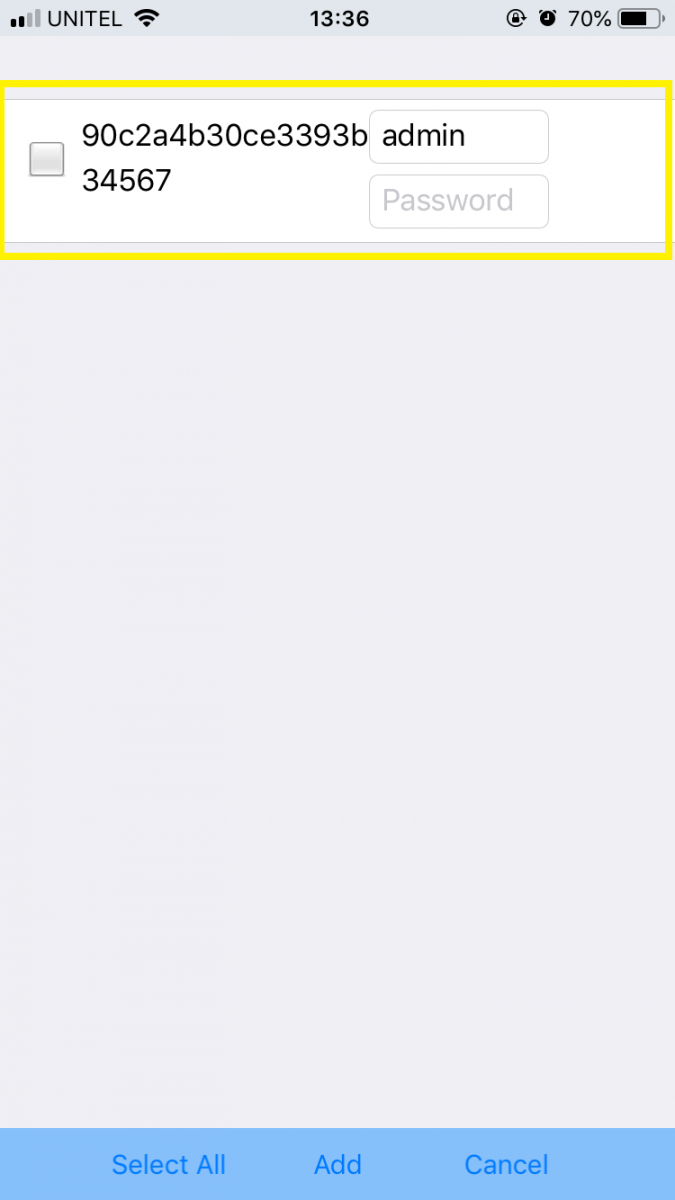
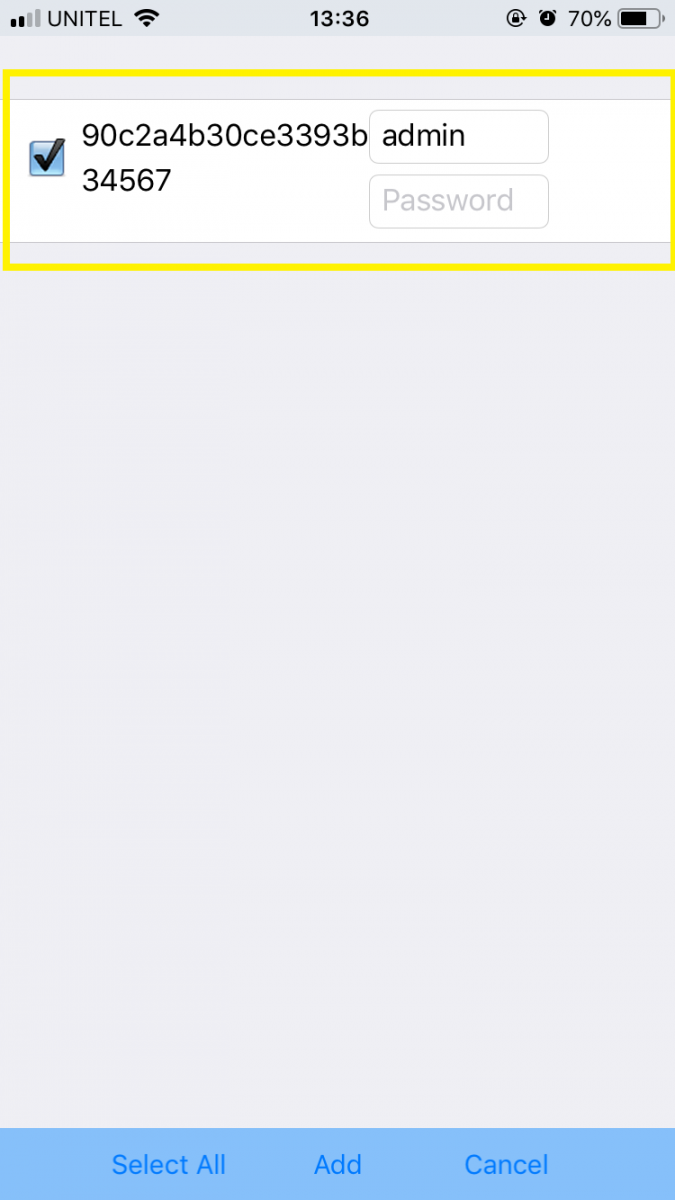
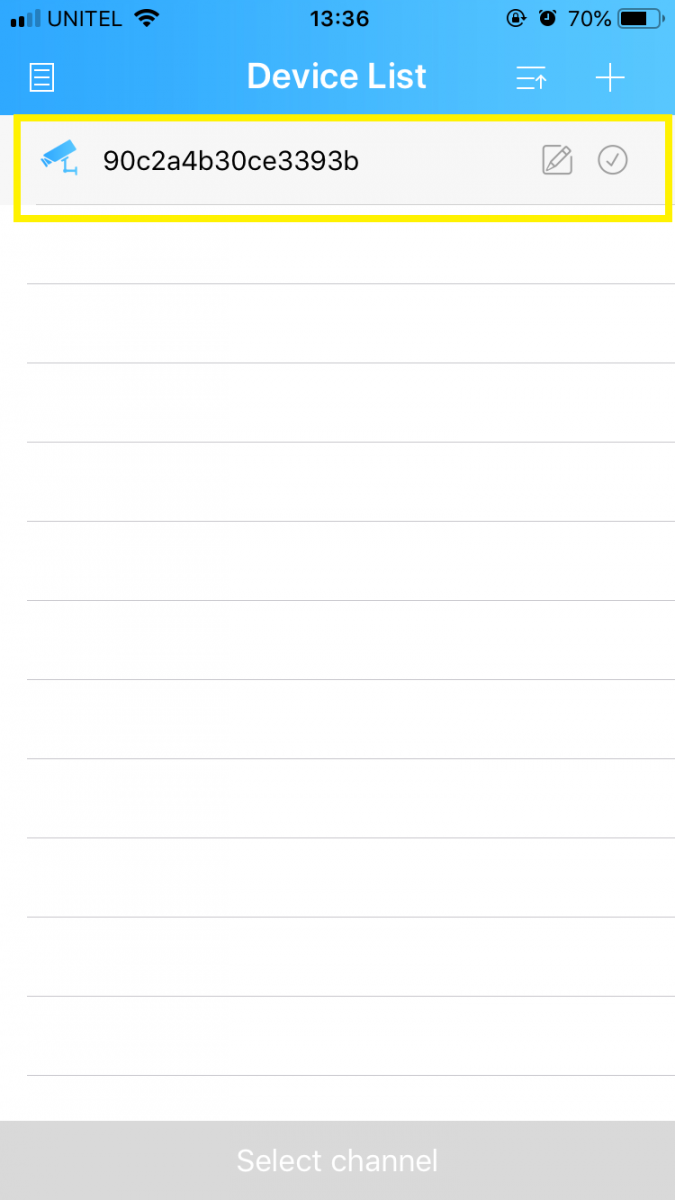
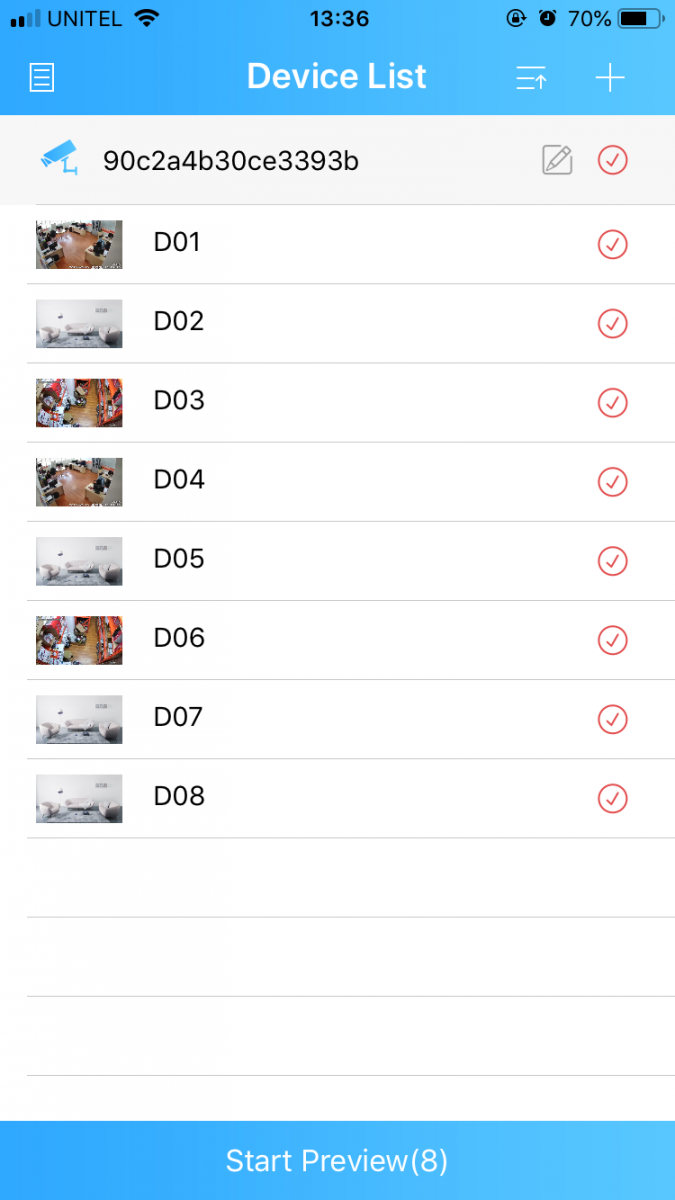
4.Төхөөрөмж холбогдсоны дараа дурын нэг камераа сонгож харна.
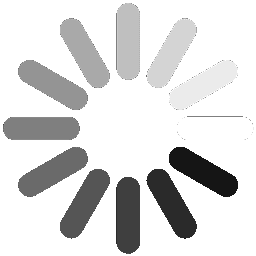
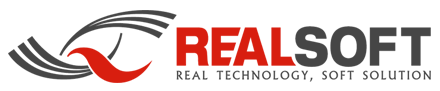
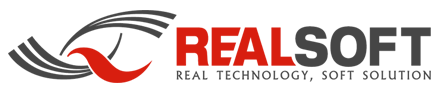
.PNG)


.PNG)
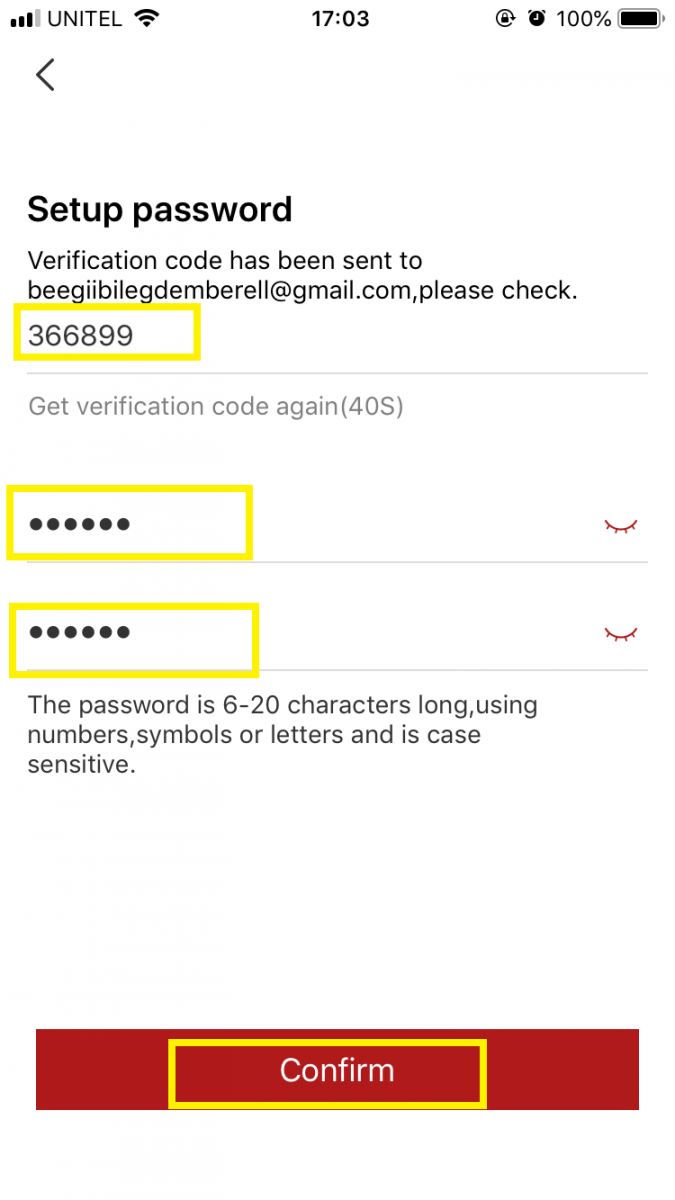
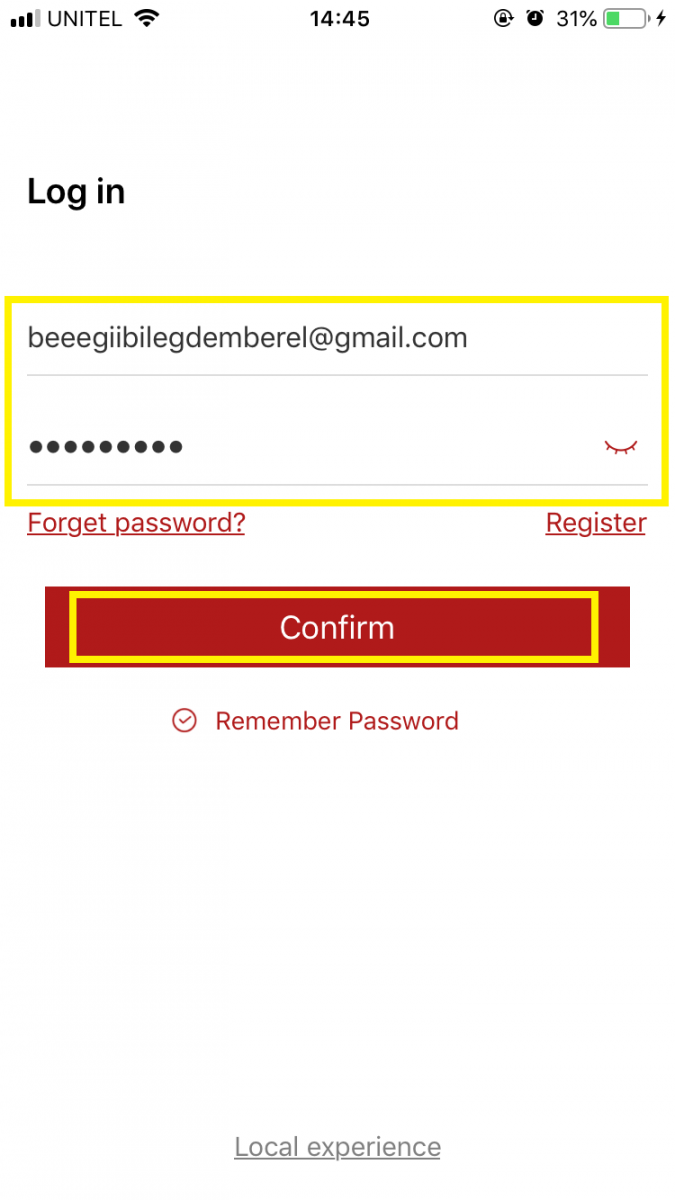
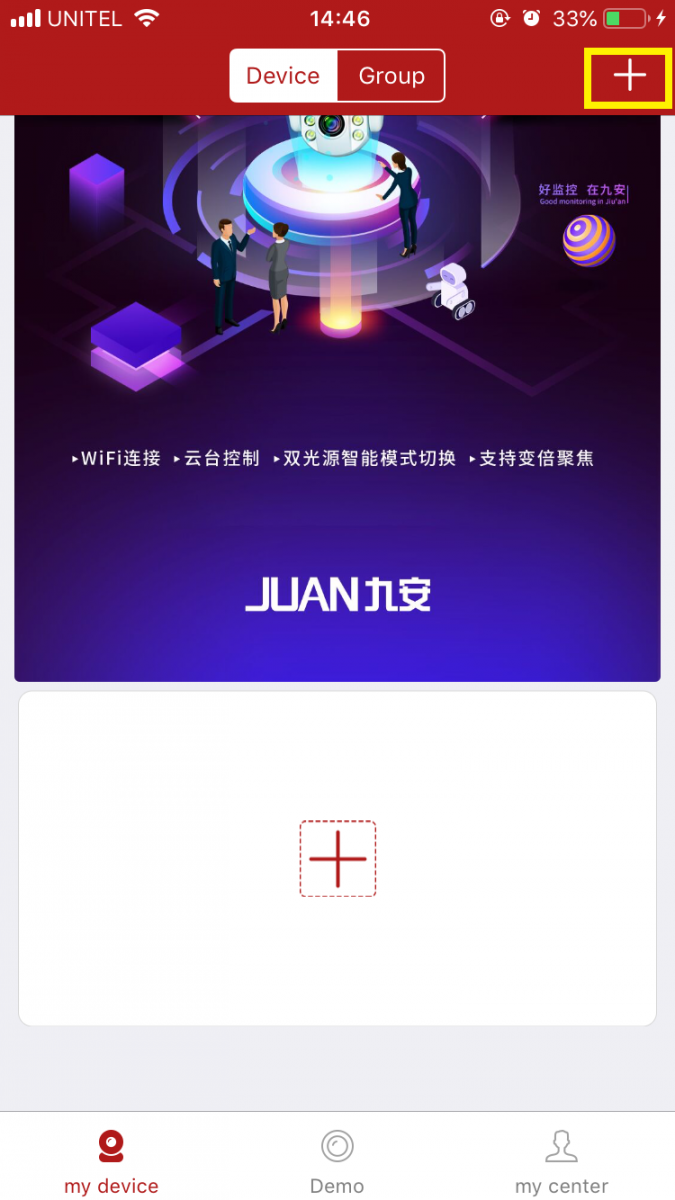
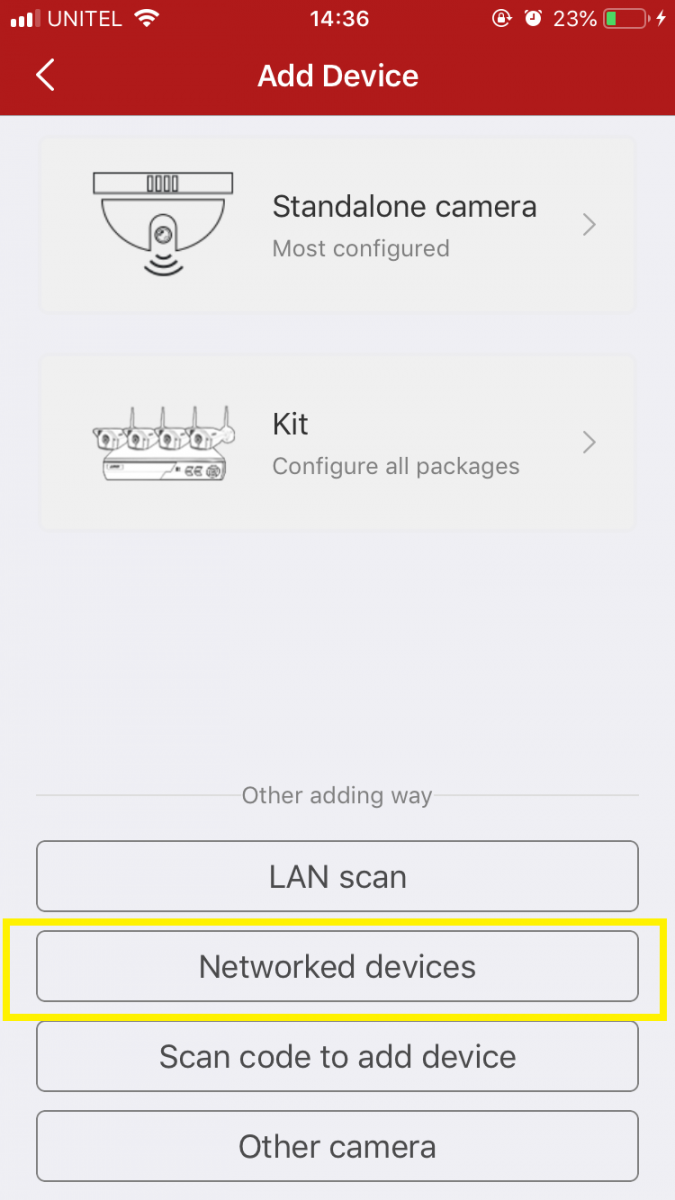
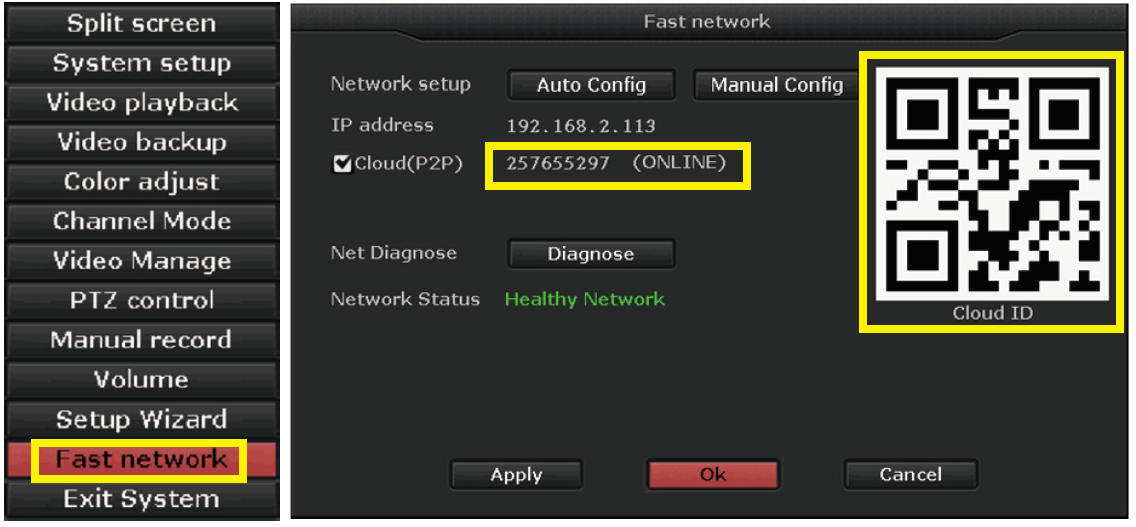
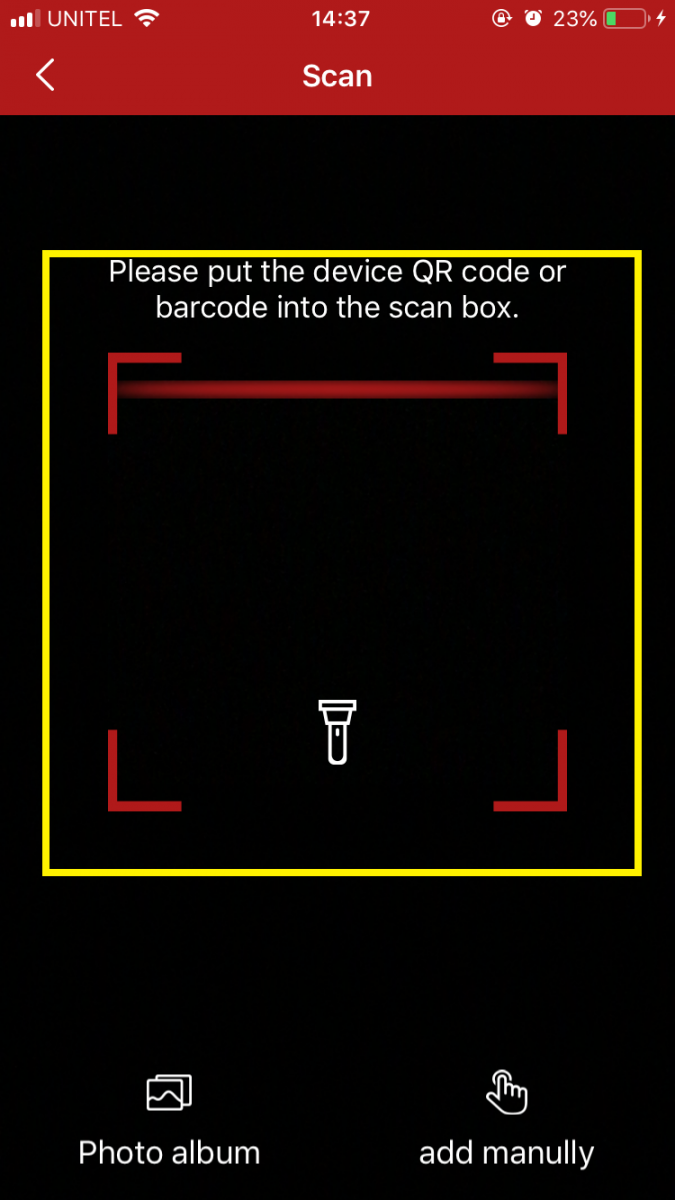

.PNG)